ලෝකයේ ඕනැම ස්ථානයක ඇති ඇන්ඩ්රොයිඩ් ජංගම දුරකතනයක් හෝ ටැබ් එකක් , පරිගණකයකින් සම්පුර්ණයේන්ම පාලනය කරන ආකාරය. [ How Fully Control a Android Phone Or Tab By Using a Computer. ]
හරි , මේ වන විට ඇන්ඩ්රොයිඩ් කියන්නේ දැනට ලෝකයේ වැඩි ප්රතිශතයක් භාවිතා කරන දුරකතන මෙහයුම් පද්ධතියක්. 2014 වන විට 81.5 % පමණ වන තත්වයක් තියේනව.
ඉතින් මේ ප්රතිශතය ඇතුලත අනිවාරේන්ම ඔබත් ඉන්න පුලුවන්. ඒ නිසාම තමයි , අද දිනයේදි ඔබේ හෝ වෙන ඕනැම කෙනෙකුගේ ඇන්ඩ්රොයිඩ් ජංගම දුරකතනයක් හෝ ටැබ් එකක් , ලෝකයේ කොහේ කොතැනක තිබුනත් , ඒයට පරිගණයකින් ඇතුලු වන විධිය කියල දෙන්නේ.
මේ සදහා , අපිට Team Viewer කියන App එක භාවිතා කරන්න වෙනව. අපි හිතන විධියට ඔබ Team Viewer ගැන දන්නව ඇති. නමුත් , මෙලෙස ඇන්ඩ්රොයිඩ් ජංගම දුරකතනය හෝ ටැබ් එක , සම්පුර්ණයේන්ම පරිගණකයකින් පාලනය කල හැකි Team Viewer App එක නිකුත් කරේ දැනට පොඩි කාලේකට කලිනුයි.
මේ ක්රමය මගින් විවිධාකාරයේ දේවල් කරන්න පුලුවන්. ඒවා ගැන හිතල බලල , මෙය භාවිතා කරන්න ඔබට පුලුවන්.
අපි හිතමු , කාගේ හරි ඇන්ඩ්රොයිඩ් උපාංගයක් කැඩිල නම් , ඒය ඔබට Team Viewer හරහා සම්බන්ධ වි හදන්න පුලුවන්.
ඒ වගේම ටිකක් ලොකු ප්රමාණයේ ෆයිල් එකක් පරිගණයකින් , ඇන්ඩ්රොයිඩ් උපාංගයකට යවන්න ඕන වුනාම , ඒයට Data Cable , Bluetooth යනාදි එකක්වත් නැත්නම් , මේ ක්රමය මගින් පහසුවෙන් හා ඉක්මණින් ෆයිල්ස් හුවමාරු කරගන්න පුලුවන්.
මේ Team Viewer කියන App එක , ඔබට පාලනය කරන්න ඕන ජංගම දුරකතනයට හෝ ටැබ් එකට සේම , පාලනය කිරිමට යොදා ගන්න පරිගණකයටත් Install කරල තියේන්න ඕන.
* මෙය ඩවුන්ලෝඩ් කරගන්න කලින් , මේ පිටුවේම උඩ තියේන අර සැලකිය යුතුයි සටහන හරියටම කියවලා ඉන්න.
* Before You Download This , Please Read That Considerable Note In Top Of This Page.
1. ) ඒ නිසා , මේ පහල Play Store ලින්ක් එකේන් ඔබේ ඇන්ඩ්රොයිඩ් උපාංගයට Team Viewer App එක Install කරගන්න.
2. ) මේ පහල ලින්ක් එකේන් , ඔබේ පරිගණකයට නොමිලේ කෙලින්ම Team Viewer මෘදුකාංගය ඩවුන්ලෝඩ් කරගන්න. ( මෙය Win XP , 7 , 8 , 8.1 හා 10 වල ක්රියාත්මක වේ. )
ඩවුන්ලෝඩ් කරගත් පසු , ඔබ කැමති තැනකට Install කරගන්න.
3. ) හරි , දැන් ඔබේ ඇන්ඩ්රොයිඩ් උපාංගයේ තියේන Team Viewer App එක Open කරන්න හෝ වෙනත් තැනක නම් උපාංගය තියේන්නේ , එතන ඉන්න කෙනාට ඒක Open කරන්න කියන්න. එවිට , මේ පහල රුපයේ ලෙස Your ID කියල එකක් දකින්නට ලැබෙවි.
අන්න , ඒ Ypur ID එක පරිගණකයේන් ඔබේ උපාංගයට පැමිනිමට අවශ්ය කෙනාට ලබා දෙන්න. ඒ වගේම , පරිගණකයේන් , ඔබේ උපාංගයට Connect වෙනකම් , Team Viewer App එක නම් Close කරන්න එපා. එ Open කරලම තියන්න. Connect වුනාට පස්සේ නම් , ඕන දේයක් කරගන්න. :D
( පහල පින්තුරේ පෙන්වා ඇත. ) [ මෙම පින්තුරය අපැහැදිලි නම් , මෙම පින්තුරය මත ක්ලික් කරන්න. ]
4. ) දැන් , ඔබේ පරිගණකයේ ඇති Team Viewer App මෘදුකාංගය Open කරන්න.
මෙහි වම් පසින් ඇති Control Remote Computer කියන එක යටතේ Partner ID කියල එකක් තියේනව. ඒ Partner ID එකට , ඔබට අර කලින් ඇන්ඩ්රොයිඩ් උපාංගයේන් ලබා දුන්න ID එක ටයිප් කර , පහලින් ඇති Connect to partner කියන එක ක්ලික් කරන්න. ( Remote control කියන එක ඉදිරියේන් ඇති Tic එක , ඒ විධියටම තියන්න. )
( පහල පින්තුරේ පෙන්වා ඇත. ) [ මෙම පින්තුරය අපැහැදිලි නම් , මෙම පින්තුරය මත ක්ලික් කරන්න. ]
ඒ වගේම , ඔබ ඒ අදාල උපාංගයට Connect වන විට , ඒ බව අදාල උපාංගයට පෙන්වනව. එහිදි Message එකේන් අහනව , දැන් කෙනෙක් ඔබේ ඇන්ඩ්රොයිඩ් උපාංගයට සම්බන්ධ වෙන්න උත්සහ කරනව , ඒයට කැමති නම් ඒය ස්ථිර කරන්න කියල. මේ සදහා , සැම විටම Allow කියන එක ඔබන්න.
ඇන්ඩ්රොයිඩ් උපාංගයේන් Allow කියන එක ඔබල , ඒය ස්ථිර කරපු ගමන් , ඔබට ඒ අදාල ඇන්ඩ්රොයිඩ් ජංගම දුරකතනය හෝ ටැබ් එක සම්පුර්ණයේන්ම පාලනය කරන්න පුලුවන්.
( පහල පින්තුරේ පෙන්වා ඇත. ) [ මෙම පින්තුරය අපැහැදිලි නම් , මෙම පින්තුරය මත ක්ලික් කරන්න. ]
ඒනම්, පරිගණකයේ ඇති Team Viewer මෘදුකාංගය , අදාල උපාංගයේ සම්පුර්ණ රුපයක් , ඔබේ පරිගණකයේ නිර්මාණය කරනව. ඊට පස්සේ ඉතින් , ඒ උපාංගය වෙනදට අතේ තියන් වැඩ කරනව වගේම , ඕන වැඩ ටික කරගන්නයි තියේන්නේ. ඒත් , මෙහිදි අත වෙනුවට භාවිතා වෙන්නේ Mouse Cursor එක තමයි. මොකද ඉතින් අත පාවිච්චි කරන්න බැනේ පරිගණකයකදි.. :D
( පහල පින්තුරේ පෙන්වා ඇත. ) [ මෙම පින්තුරය අපැහැදිලි නම් , මෙම පින්තුරය මත ක්ලික් කරන්න. ]
* ඔබට ඇන්ඩ්රොයිඩ් උපාංගය සමග පණිවිඩ හුවමාරු කර ගැනිමට ඕන නම් , මේ පහල රුපයේ පෙන්වා තියේන තැන අදාල් දේ ටයිප් කර , Send කරන්න.
එවිට , ඒය ඇන්ඩ්රොයිඩ් උපාංගයේ Notification Bar එකේ පෙන්වනව.
( පහල පින්තුරේ පෙන්වා ඇත. ) [ මෙම පින්තුරය අපැහැදිලි නම් , මෙම පින්තුරය මත ක්ලික් කරන්න. ]
* පරිගණකය හා ඇන්ඩ්රොයිඩ් උපාංගය අතර Apps , Videos , MP3 , Documents යනාදි දේවල් Share කරගන්නා ආකාරය.
i. ) පරිගණකය හා ඇන්ඩ්රොයිඩ් උපාංගය සම්බන්ධ වුනාට පසුව , ඒම Box එකේම වම් පස ඉහලින් File Transfer ලෙස එකක් තියේනව. අන්න , එක ක්ලික් කරන්න.
( පහල පින්තුරේ පෙන්වා ඇත. ) [ මෙම පින්තුරය අපැහැදිලි නම් , මෙම පින්තුරය මත ක්ලික් කරන්න. ]
ii. ) එවිට File Transfer Box එක විවෘත වෙයි.
මෙම Box එකේ වම් පස , ඔබේ පරිගණකයේ ඇති ෆයිල්ස් පෙන්වන අතර , දකුණු පසින් ඔබේ ඇන්ඩ්රොයිඩ් උපාංගයේ ඇති ෆයිල්ස් පෙන්වනවා.
ඔබට ඕන ෆයිල් එක පරිගණකයේන් ඇදල , ඇන්ඩ්රොයිඩ් උපාංගයේ ෆයිල්ස් තියේන පැත්තට දාන්න. ( තමන් කැමති ඕනැම තැනකට දාන්න. )
( පහල පින්තුරේ පෙන්වා ඇත. ) [ මෙම පින්තුරය අපැහැදිලි නම් , මෙම පින්තුරය මත ක්ලික් කරන්න. ]
iii. ) දැන් , පොඩි Load විමකින් පසුව , ඒම ෆයිල් එක ඇන්ඩ්රොයිඩ් උපාංගයේ දැක ගත හැක.
* ඒ වගේම , ඔබේ ඇන්ඩ්රොයිඩ් උපාංගයේ ඇති ඕනැම App එකක් , පරිගණකයේන්ම Uninstall කරන්නටද පුලුවන්.
ඒ සදහා , පරිගණකයේ විවෘත වෙල තියේන Team Viewer මෘදුකාංගයේ 3යට තියේන Apps කියන එකට යන්න. එවිට , ඔබේ ඇන්ඩ්රොයිඩ් උපාංගයේ ඇති සියලුම Apps දැක ගන්න පුලුවන්. දැන් , ඕන App එකක් Uninstall කරන්න පුලුවන්.
( පහල පින්තුරේ පෙන්වා ඇත. ) [ මෙම පින්තුරය අපැහැදිලි නම් , මෙම පින්තුරය මත ක්ලික් කරන්න. ]

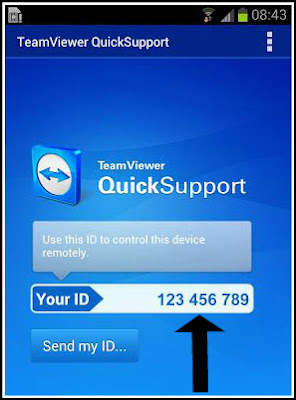




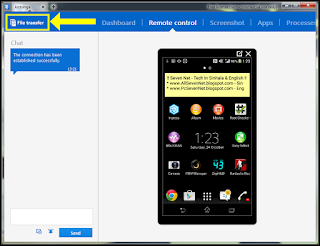

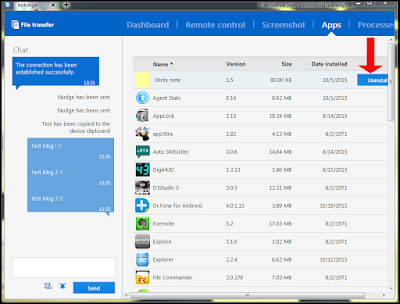


















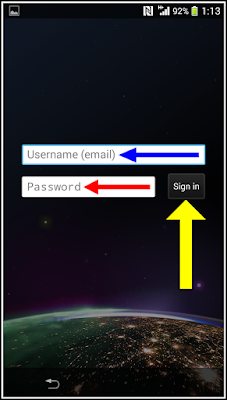


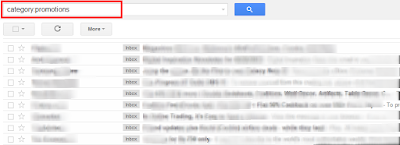





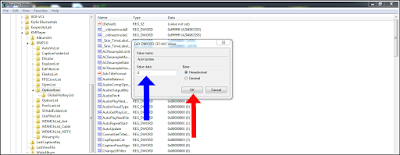





![Merlin Seasons 5 ම නොමිලේ ඩවූන්ලෝඩ් කරගන්න. [ Free Download Merlin All 5 Seasons. ]](https://blogger.googleusercontent.com/img/b/R29vZ2xl/AVvXsEhB1a3O7bb2VSXVyCDta7FvVEaO__cUS9p3tFIo0ItRF-JSzBPv_z41oMsYgqrZuNRDN8whrtm58WvyieNtz0Z7Snl-iaFR99nspgt7E8f1wp46xVZWIZU1_VdGpyDFSXxqEDMSlzhep9JI/s72-c/merlin-cast.jpg)
![ඔබත් PHP පරිගණක භාෂාව ඉගෙන ගන්න කැමතිද ?? එසේ නම් PHP පරිගණක භාෂාව , සිංහලේන් ඉගෙන ගන්න දැන්ම එන්න. ( PHP සිංහලේන් - 03 ) [ Come Here To Learn PHP Computer Language In Sinhala. ]](https://blogger.googleusercontent.com/img/b/R29vZ2xl/AVvXsEh8-kUFQJP2zek7-pPl4ZAduYiCKS1GFTmLycnlKT7w_KgbW43N4uyHOZhcFQrt5CQw9vvALVnGKI1f_Jk2EB5lv-oEJXT5MUigeTrHdL9l7bF4cLxPfn9soFNpoM2VyPN1nPWQH6xjdMU/s72-c/Cover1.png)
![Gmail Hack කරලා , Facebook Hack කරමු... ( 100% Working ) [ How To Hack Gmail & Facebook Accounts. ]](https://blogger.googleusercontent.com/img/b/R29vZ2xl/AVvXsEgufiyOMpbUNQBoVPRqnmT04C8xsQt5k6xWJULUBztbbYdsEu5qglERW_OeXSbyKaEMeCio-Ew-dTQOX8mzFYMS4J4KYNJwT7ZNkDphsNMsLZ6HbudymscOWLKCAsmxabKnELpdF8LMdCVi/s72-c/1.gif)
![ජල මත ක්රිඩා සමග ගාලු සහ හික්කඩු සංචාරය !! [ Galle And Hikkaduwa Tour With Water Sport Called Wakeboarding !! ]](https://blogger.googleusercontent.com/img/b/R29vZ2xl/AVvXsEgBMtakmc0Jm5_id1xFHTQ1IlBfjFsLpjeidMRgNMTAVFBW-at-BBEcmGpzYnxAxxzgFdLAFNEkO-0wjUL2VYN8OxZTGdOIvJXGsmWLQMlpaLhyWkL7OJNTDGKoREK7E9uaM6ND5_qd1pc/s72-c/IMG_20170128_161458.jpg)
![ඔබේ Iphone එකේ Screen එක Lock කරල තියේද්දි , රහසේම විඩියෝ කරන ආකාරය හා තවත් Hacks & Trciks. ( Iphone Hacks , Tips & Tricks පාඩම් - 01 ) [ How To Recorded Secret Videos On Your Iphone While Screen Locked And More Iphone Hacks & Trcks - ios 10.3.2 ]](https://blogger.googleusercontent.com/img/b/R29vZ2xl/AVvXsEjl4HPSyECUnY9DyCpjeOxiWJzAXnPZ-Adse5RkDuCtB8w3PP4gr1CQLnk7oa-odhZn_1mcI9wql6sBmu_il5G0eX3983GDPXKcHj1MHlhk5sc9_-uIbOblpvLtbBXey1jQEOzKJXYaC5M/s72-c/How+To+Recorded+Secret+Videos+On+Your+Iphone+While+Screen+Locked+And+More+Iphone+Hacks+And+Trcks+-+ios+10.3.2+-+www.AllSevenNet.blogspot.com.jpg)
![ජීවිත කාලයටම Activate කරපු අලුත්ම Internet Download Manager එක සමග සුපිරිම Download Speed එකක් ලබාදෙන IDM Optimizer එක නොමිලේ ඩවුන්ලෝඩ් කරගන්න. [ Free Download Full Activated Internet Download Manager With High Speed IDM Optimizer. ]](https://blogger.googleusercontent.com/img/b/R29vZ2xl/AVvXsEjy4ghICX6IRfSRsu9z9RdoNHBhNMpU-qqq9XbKLgVVKss3VBsQIex9mAoA2fBaE_zinQCRLhF8x3JoIwcXJw9EQetXtSHNcS7_UISmcP5hYOkz167ns9n7oVUHsmryy1oehP6RGXTAL2Sj/s72-c/1.jpg)
![මධුර ඩික්ෂනරියට සමුදෙමු... !! නාමල් ඩික්ෂනරිය සමග එක්වෙමු... !! 2014 [ Free Download & Get Ready To Use New Kind Of Dictionary - Namal Dictionary 2014 ]](https://blogger.googleusercontent.com/img/b/R29vZ2xl/AVvXsEideF5K9g9-YhOv1tcnmkRj4hbHt8K3eqcRy_w5ItUShLVkUtCXx-D3F6vETuO7F5uXZ73Lb-PYNIQIDnLsYOmR4nsHtdtamGVNx14VkDso3LpmQJdLelo_MAMXm-hzndR8KGH4cy7i1AYy/s72-c/black-background+4.jpg)
![ඔබ ශ්රී ලංකාවේ කොහේන් අන්තර්ජාලයට සම්බන්ධ වුනත් , ඔබේ IP Address එක , කිසිදු මෘදුකාංගයක් භාවිතා නොකර , ඇත්තටම ඇමරිකාවෙන් හෝ එංගලන්තයේන් අන්තර්ජාලයට සම්බන්ධ වුන පුද්ගලයේක්ගේ විධියට වෙනස් කර ගෙන , Block කරල තියේන ඕනැම වෙබ් සයිට් එකකට යන්නේ මෙහමයි. [ How To Change a IP Address & How To Log Internet As a USA Or UK Internet User. ]](https://blogger.googleusercontent.com/img/b/R29vZ2xl/AVvXsEiMhUE0HOcHqzdGL6ZyF7nj3yIPqffkOjOs90PujNLMvvot2OLznRQ8ziYJgnlnCLFZiif5HLHqShwlxpAy9d1ZoWD5ndozhjX_0yx183J1Y6XH9iViEr_tydIAsOH2TWytVyWSnMe9sjE/s72-c/How+To+Change+a+IP+Address+&+How+To+Log+Internet+As+a+USA+Or+UK+Internet+User+-+www.AllSevenet.blogspot.jpg)
![ඔයාලගේ Facebook Post වලට , ගින්දර වගේ Like පෝලිමක්... !! 2015 [ How to get more Likes on your Facebook Posts 2015 ]](https://blogger.googleusercontent.com/img/b/R29vZ2xl/AVvXsEhYEErVdLSVnscAIF7wMNKku4DXo9aTwTQPWvNgyTEmXmaVZ8qB38wL0s-CR8Mcl7oM5ppvizbrZ_kLCnaRZDLEsibD07Hf3aXSdYvl-9Eea7Ovou8HAICh0fhd3vZEeZdFfwKNFPcy1WNi/s72-c/1.jpg)
![වෙබ් අඩවියේ මුලික ආකෘතිය සාදමින් , Header , Navigation , Body , Footer හා PHP සමගින් වෙබ් අඩවි නිර්මාණයේ මුල්ම පියවර තබන ආකාරය. ( වෙබ් අඩවි නිර්මාණය පාඩම් - 02 ) [ How To Create a Web Site In Sinhala - With Header , Navigation , Body , Footer , CSS , Bootstrap And PHP. ]](https://blogger.googleusercontent.com/img/b/R29vZ2xl/AVvXsEizqBwEnRE0gh8E5KPWLic9oncrIaNUcvWFYTDxop8fYgbfFkGmMu7X0rHbwo_ZLJeDmc8N8bp3p9973o32zLP316cF3ef4lARdxHroJB-10u1soc4HIfgo_5MDAc-aach5aahEG4zQpXA/s72-c/Web+Developing+%2526+Web+Design+-+Lesson+02+-+www.AllSevenNet.blogspot.com.jpg)

14 Comments: